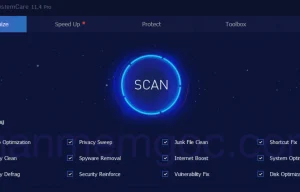Download phần mềm Gimp
Download phần mềm Gimp – Phần mềm chỉnh sửa ảnh miễn phí | Hướng dẫn cài đặt
GIMP được viết tắt từ GNU Image Manipulation Program – phần mềm tự do nguồn mở được sử dụng để chỉnh sửa hình ảnh, vẽ tự do, chuyển đổi giữa các định dạng hình ảnh khác nhau và các tác vụ chuyên biệt hơn.

Phần mềm GIMP là gì?
Đây là một chương trình để tạo ra và xử lý đồ họa raster, nhưng cũng có hỗ trợ cho đồ họa vector. Dự án được bắt đầu xây dựng từ năm 1995 bởi Spencer Kimball và Peter Mattis và hiện được bảo trì bởi một nhóm tình nguyện viên. GIMP được phát hành theo giấy phép GPLv3+ và có sẵn cho Linux, macOS, và Microsoft Windows.

Các tính năng nổi trội của phần mềm GIMP
Chỉnh sửa và phục chế ảnh bằng Gimp
Ứng dụng này cung cấp các công cụ cần thiết để có hình ảnh chất lượng cao. Từ chỉnh sửa tới phục chế để sáng tạo mọi chi tiết.
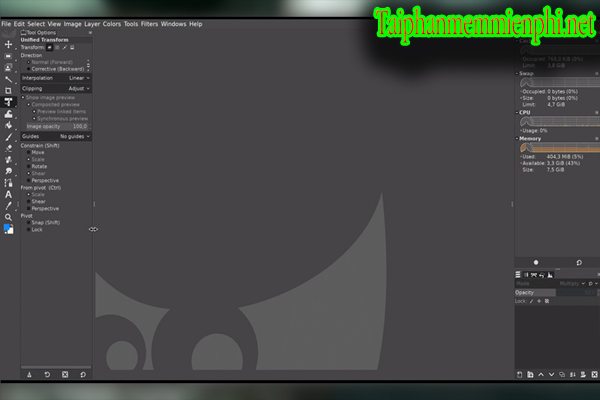
Đầy đủ các công cụ chỉnh sửa ảnh chuyên nghiệp cuả Gimp
Phần mềm GIMP được coi là phần mềm chỉnh sửa ảnh chuyên nghiệp bởi nó sở hữu đầy đủ các công cụ sửa ảnh như là: cắt ảnh, xoay chiều ảnh, đổi tông màu tuỳ ý và có thể làm mờ để lấy nét từng chi tiết theo ý muốn người dùng…
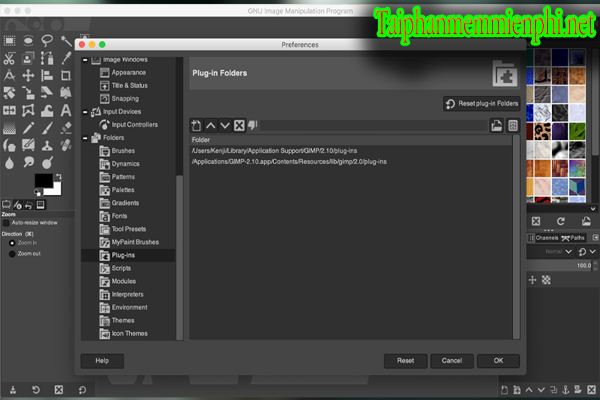
Nhân tố thiết kế đồ họa
Phần mềm GIML còn có thể tạo ra các icon theo ý muốn, nhân tố thiết kế đồ họa và hình ảnh cho các thành phần trên UI
Nhiều tiện ích mở rộng
Chức năng của GIMP có thể được mở rộng với các plugin. Những điều đáng chú ý bao gồm:
- GIMP-ML, cung cấp khả năng nâng cao hình ảnh dựa trên máy học. GIMP-ML với python 3 là mục tiêu tiếp theo được phát triển.
- GIMP Animation Package (GAP), plugin chính thức để tạo hoạt ảnh. GAP có thể lưu hoạt ảnh ở một số định dạng, bao gồm GIF và AVI.
- Resynthesizer, cung cấp khả năng nhận biết nội dung.
- G’MIC, bổ sung các bộ lọc và hiệu ứng hình ảnh.
Gimp Hỗ trợ đa hệ thống
Phần mềm GIML cho phép tải trên đa hệ thống như là :
- Linux/GNU
- macOS,
- Windows,
- FreeBSD,
- Solaris,
- AmigaOS 4
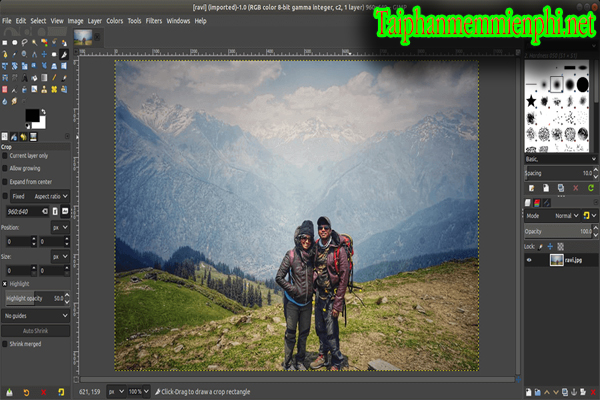
Hướng dẫn cài đặt Gimp
Bước 1: Sau khi tải về bộ cài GIMP cho máy tính, các bạn click đúp vào để bắt đầu cài đặt, chọn Install ở giao diện đầu tiên.
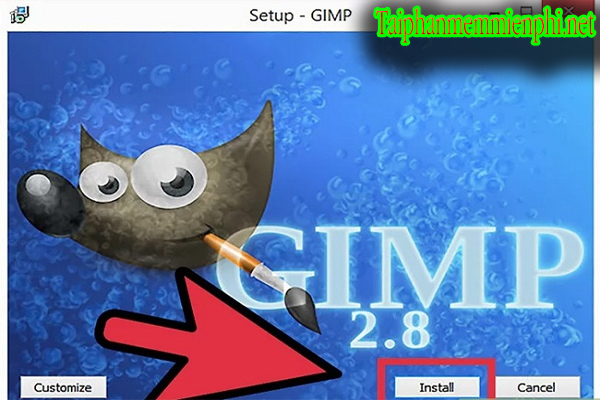
Bước 2: Nếu có một chút kinh nghiệm với máy tính và việc cài đặt phần mềm rồi, bạn sẽ thấy quá trình cài đặt GIMP trên máy tính cũng không hề khó, chỉ cần Next theo các hướng dẫn của chương trình để thực hiện.
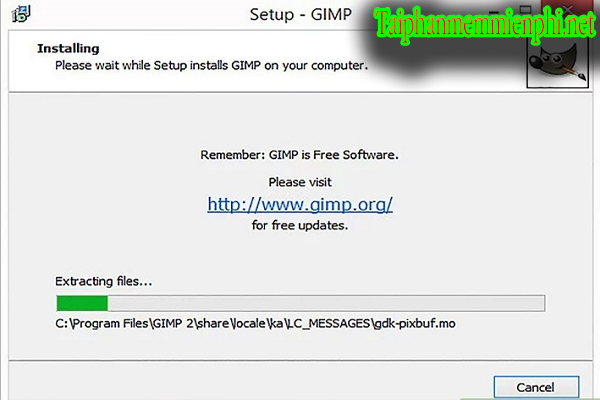
Bước 3: Sẽ có một bước là chọn các loại định dạng ảnh mà bạn muốn sử dụng trên GIMP. Lời khuyên là nên để chế độ mặc định, trừ khi bạn có nhu cầu sử dụng khác.
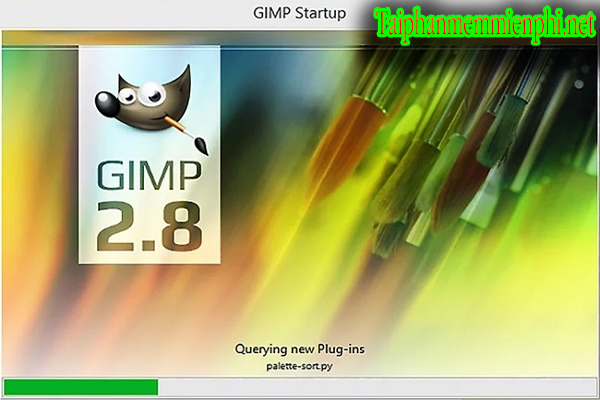
Bước 4: Chờ vài phút để quá trình cài đặt hoàn tất, sau đó click vào Finish để hoàn tất.
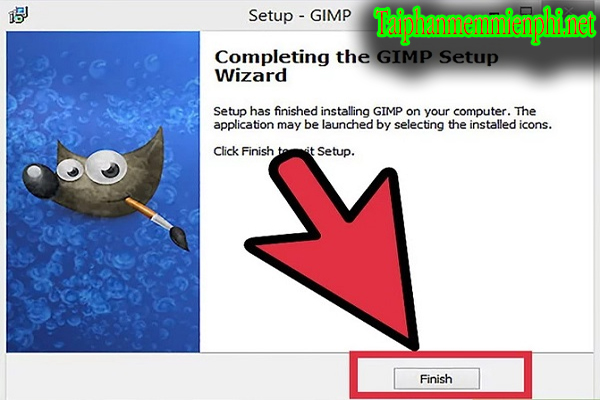
Nếu khởi chạy luôn GIMP, bạn sẽ thấy giao diện của công cụ chỉnh sửa ảnh trên máy tính giống như dưới đây.
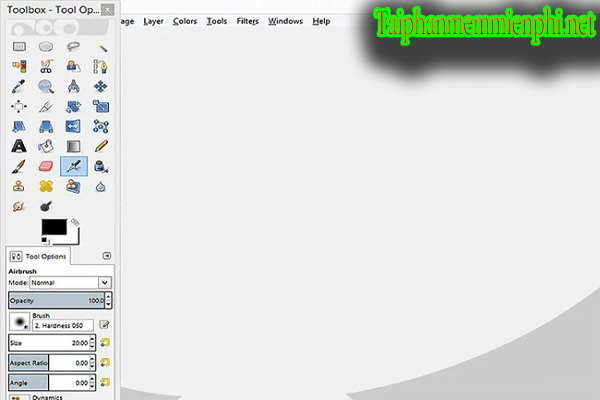
Chúc các bạn cài đặt thành công và sử dụng phần mềm này lâu dài.
Hy vọng website https://taiphanmemmienphi.net/ hữu ích với mọi người.